The Map tab of MacVector’s single sequence editor displays highly detailed graphics showing sequence in circular or linear format. It is highly customizable and the graphics can be printed or copied to other applications using Apple’s internal PDF vector graphics format, resulting in images that can be scaled to any size with no loss of resolution. However, Maps can often become very busy, with many features and restriction enzyme sites jostling for position. When this happens, it can be tricky to ensure that the Map will print on a single page. Here are a few tips to help make sure that happens.
a) There is a Print To Page button in the floating Graphics Palette;
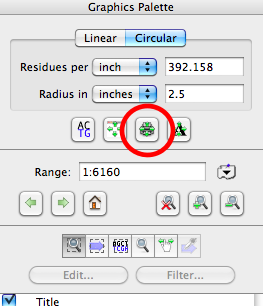
Click on this and MacVector attempts to fit the graphics onto a single printed page, taking the currently selected page size and magnification into account. Sometimes, especially with crowded restriction maps, this may not always quite get the scaling exactly right.
b) To get a preview of the actual printed page in relation to where the graphics will lie, click on the Page Preview button at the bottom left of the window. This turns on dotted lines that will show you exactly where the pages will break when printed.
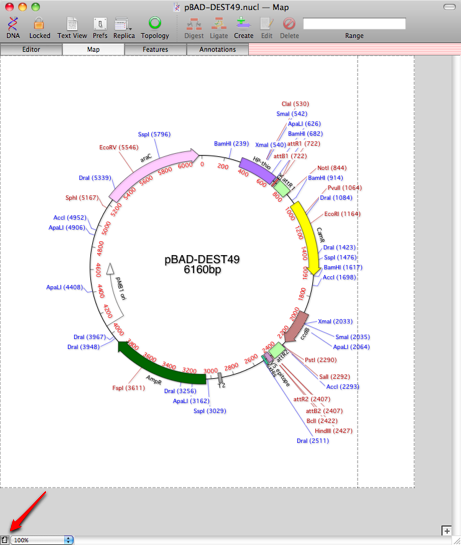
If the page breaks don’t occur where you would like them, try changing the Radius in the Graphics Palette or use File | Page Setup and reduce the Scaling until the preview indicates the graphic will fit on a single page.
This is an article in a long running series of tips to help you get the most out of MacVector. If you want to get notified every time a new tip gets published, follow us @MacVector on twitter (or check the feed for the hashtag #101MacVectorTips) or become our friend on Facebook.
2 Comments
Very helpful tips. I’be been using MV for years and didn’t know either of these. But if they require tips for users, perhaps the interface is a bit oblique and could be simplified in a way that makes these options more obvious or easier to implement.
Hi Peter, glad you find the tips useful and thanks for your feedback. We do strive to make MacVector as easy to use as possible and we do try to strike that balance so that the advanced functionality is easy to access for “power users” but complete novices can be productive within a few minutes of starting using MacVector for the first time. That’s why we’ve added a tabbed interface and various toolbars to make these functions easier to access. However, it’s not always easy, hence the need for this series of tips.
We also have to avoid upsetting the workflows of long time users when we change the interface to make it easier. Although sometimes that’s unavoidable. For example we have substantially changed cloning in the next release (MacVector 12.7) so that it’s both easier with a lot more power. But we know that some people may not like the new interface.