This is more of a Mac OS X tip than anything specific to MacVector. However, it does come up again and again and it illustrates just one way that MacVector is tightly integrated into the Apple operating system.
If you right-click on the toolbar of any MacVector window, a drop down menu will appear (ctrl-click if you don’t have a two button mouse or trackpad);
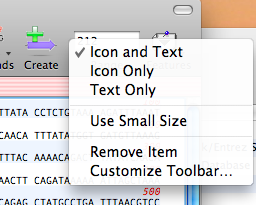
The first three items (Icon and Text, Icon Only and Text Only) simply control the combination of Icon/Text to be displayed in the toolbar – you can save a little space by choosing not to display one or the other. Similarly, the Use Small Size option reduces the size of the icon to save space. However, the most useful item is the Customize Toolbar item. When you select this, you can completely customize the buttons on the toolbar;
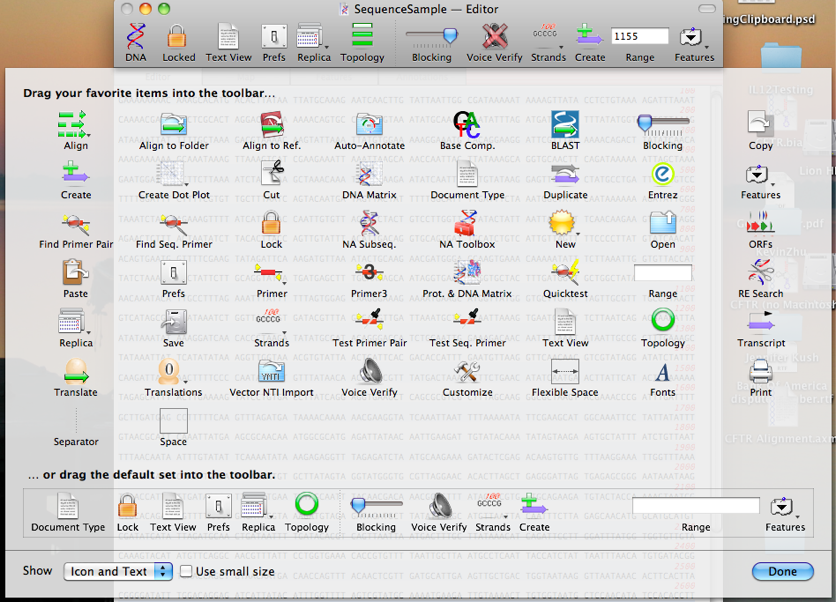
Notice how there are many more buttons available in the customizable collection than are used by default in the single sequence Editor toolbar (we trade-off between useful buttons and space when choosing the defaults). You can drag your favorite buttons onto the toolbar (or remove those you never use) to create your own personal set of buttons. Once you click on Done, the toolbars of all nucleic acid sequence windows displaying the Editor tab will update to reflect the new selections and the custom settings are remembered permanently. Each tab has its own separate customizable toolbar, so you can create different sets for the Editor, Map, Features and Annotations tabs, each containing your preferred buttons for working within that tab. In addition to tabs in the nucleic acid and protein single sequence windows, you can also customize the Multiple Sequence Alignment, Align to Reference and Contig Editor toolbars along with the main Analysis Toolbar that runs across the top of the screen whenever MacVector is active.
This is an article in a long running series of tips to help you get the most out of MacVector. If you want to get notified every time a new tip gets published, follow us @MacVector on twitter (or check the feed for the hashtag #101MacVectorTips) or like us on Facebook.