MacVector requires macOS Big Sur or later. It will NOT work on Windows, Mac OS9 or earlier versions of macOS or OSX. MacVector is a Universal Binary, meaning it will run natively on both Intel and Apple Silicon based Macintosh computers.
Installing MacVector is a three stage process:
- Download the correct installer
- Install MacVector
- Activate your license
If the disk image does not automatically mount on your desktop when the download is complete, double-click on the MacVectorXXXX.dmg file in your downloads folder to open the virtual CD.
Install MacVector
When the MacVector disk image mounts, you should first see an end-user licensing dialog appear similar to this;
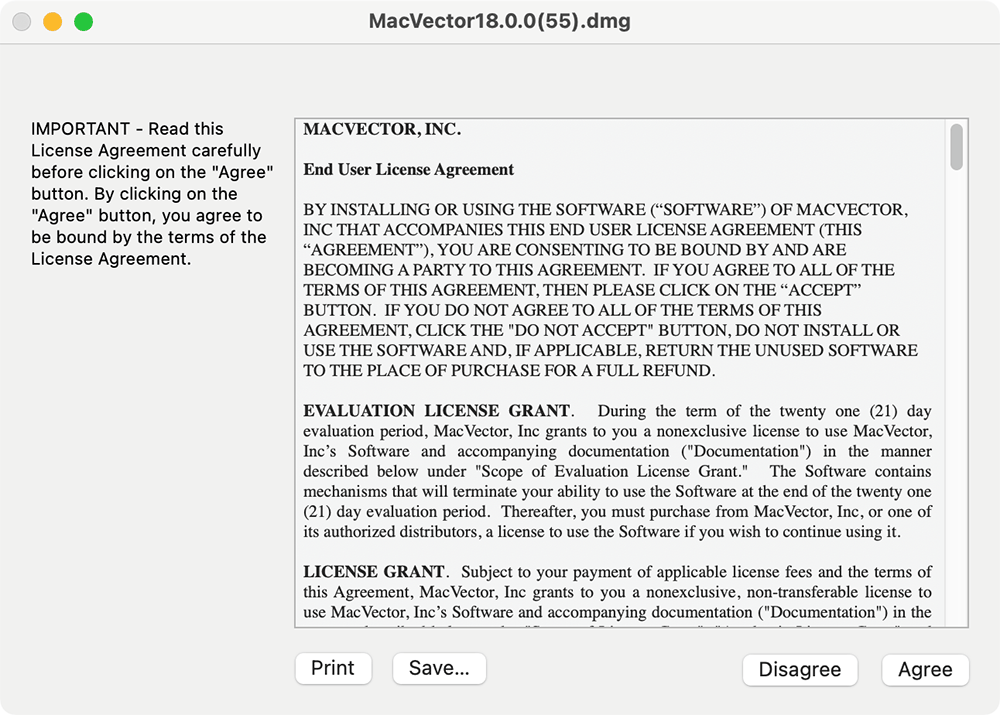
After agreeing to the licensing terms, a window should open.
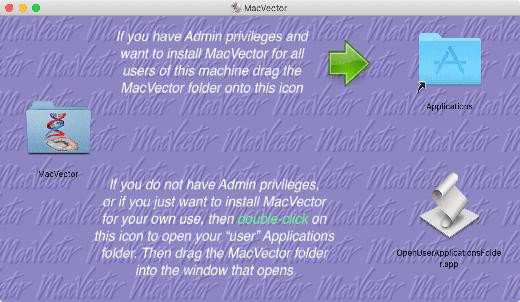
- If you have Administrative privileges to your machine, simply drag the MacVector folder onto the Applications folder and it will be installed for all users of the machine.
- If you do not have Administrative privileges, you can install, activate and run MacVector from your own personal home folder. Double-click on the OpenUserApplicationsFolder icon to open a separate window displaying the contents of that folder. Then drag the MacVector folder into the window to install for your use only.
Activate your license
You have the option of activating your license for all users of the computer (requiring an admin password) or just for your account, which can be done without needing administrative access.
If you have recently purchased MacVector
Once MacVector is installed you will need to activate your license. If you do not activate it then it will run in MacVector Free mode. This is done using the License Activation Details that were emailed to you when you purchased MacVector.
- When you first start MacVector, a dialog will appear warning you that no valid license is installed.
- Click on the “Activate License…” button and enter the License Owner, Serial Number and Activation Code EXACTLY as they were sent to you when your purchased MacVector.
If you have purchased MacVector in the past
You must activate MacVector with a valid license otherwise MacVector will run in MacVector Free mode.
You know your license activation details
- If you already have a valid license activated then MacVector will automatically recognize the license when first started. Nothing further needs to be done.
- If no license is installed but you have active maintenance:
- When you first start MacVector, a dialog will appear warning you that no valid license is installed.
- Click on the “Activate License…” button and enter the License Owner, Serial Number and Activation Code EXACTLY.
- If your maintenance is not active
- Consult the list of installers. This will show you which version of MacVector your license is eligible for.
- Download and install MacVector as above.
- When you first start MacVector, a dialog will appear warning you that no valid license is installed.
- Click on the “Activate License…” button and enter the License Owner, Serial Number and Activation Code EXACTLY.
- If you get an error message that the license is too old to run this version of MacVector, and you are certain that your maintenance is current
- You likely did not update your license activation code when you last renewed your maintenance contract. Please search for an email titled “MacVector Maintenance Contract Renewal” sent from support@macvector.com, or contact your IT support department if you are using an Institutional license.
- If you still cannot find the updated license code, please contact us with your serial number and institution.
You do not know your license activation details
If you do not know your license activation details then contact MacVector Support. You will need to tell them sufficient information in order to identify the license in our database. For example the serial number, the licenseholder, who purchased the license, your institute, lab and research group are all helpful.
